Microsoft Project es una herramienta poderosa para gestionar proyectos, pero su verdadero potencial se revela cuando aprendes a personalizar su funcionalidad. Uno de los métodos más efectivos para optimizar tu flujo de trabajo es a través de la creación de filtros personalizados. Estos filtros te permiten centrarse en tareas específicas o recursos relevantes según las necesidades de tu proyecto.
Los filtros en MS Project son herramientas que te permiten visualizar solo las tareas, recursos o asignaciones que cumplen con ciertos criterios. Esto es especialmente útil en proyectos grandes y complejos, donde necesitas enfocarte en elementos específicos sin distraerte con la información innecesaria.
Pasos para Crear Filtros Personalizados en MS Project
- Accede a la Función de Filtros: En la cinta de opciones, ve a la pestaña Vista y selecciona Filtros. Aquí puedes elegir entre varios filtros predefinidos o crear uno nuevo desde cero.
 Crear un Nuevo Filtro : Haz clic en Más Filtros y luego en Nuevo. Se abrirá un cuadro de diálogo donde puedes definir los criterios de tu filtro. Aquí es donde especificas las condiciones que deben cumplirse para que una tarea o recurso sea visible.
Crear un Nuevo Filtro : Haz clic en Más Filtros y luego en Nuevo. Se abrirá un cuadro de diálogo donde puedes definir los criterios de tu filtro. Aquí es donde especificas las condiciones que deben cumplirse para que una tarea o recurso sea visible.- Definir las Condiciones del Filtro: En el cuadro de diálogo, verás campos donde puedes establecer las condiciones. Por ejemplo, puedes crear un filtro que solo muestre tareas que están retrasadas o que pertenecen a una fase específica del proyecto. Utiliza operadores lógicos como "Igual a", "Mayor que" o "Menor que" para definir estas condiciones.
- Aplicar el Filtro: Una vez que hayas definido tu filtro, dale un nombre descriptivo y guárdalo. Puedes aplicarlo inmediatamente para ver los resultados en tu cronograma o vista de recursos. Si necesitas hacer ajustes, puedes volver al filtro y modificarlo en cualquier momento.
- Combinar Filtros: Si necesitas refinar aún más tu vista, considera combinar varios filtros. MS Project te permite aplicar múltiples filtros simultáneamente, lo que es muy útil cuando manejas proyectos con criterios de selección complejos.
Ejemplo de Reglas para la creacion de un Filtro :
Regla 1:
- Insertar una Fila
- Colocarse en la Columna "Nombre de Campo" y seleccionar el campo Fin.
- Colocarse en la Columna "Prueba" y seleccionar el campo "is greater than or equal to"
- Colocarse en la Columna "Valor(es)" e ingresar la siguiente cadena con comillas y el signo '?' : "Mostrar las tareas que empiezan o finalicen después de : "?
Regla 2:
- Insertar una Fila
- Colocarse en la Columna "Y/O" y seleccionar el campo "Y"
- Colocarse en la Columna "Nombre de Campo" y seleccionar el campo Comienzo.
- Colocarse en la Columna "Prueba" y seleccionar el campo "is less than or equal to"
- Colocarse en la Columna "Valor(es)" e ingresar la siguiente cadena con comillas y el signo '?' : "Y antes de: "?
Regla 3:
- Insertar una Fila
- Colocarse en la Columna "Y/O" y seleccionar el campo "Y"
Luego de colocar estas 3 reglas debería quedar según la siguiente figura, disculpar que use los campos traducidos y no en ingles como se indica en los ejemplos.
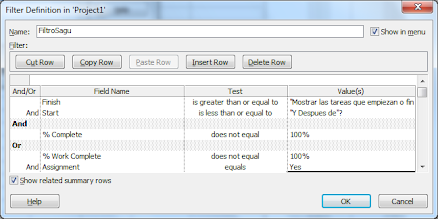
Ejemplos Prácticos de Filtros Personalizados
Tareas Retrasadas: Un filtro que muestra todas las tareas que tienen una fecha de finalización anterior a la fecha actual, permitiéndote enfocarte en las actividades que necesitan atención urgente.
Tareas por Recurso: Crea un filtro para ver solo las tareas asignadas a un recurso específico, útil para reuniones de seguimiento con un miembro del equipo.
Tareas Críticas: Visualiza únicamente las tareas en la ruta crítica, para concentrarte en las actividades que son cruciales para el cumplimiento de los plazos del proyecto.
Conclusión
La personalización de filtros en MS Project es una habilidad esencial para cualquier gestor de proyectos que desee maximizar la eficiencia y efectividad en la gestión de sus tareas. Con estos filtros, puedes acceder a la información más relevante de manera rápida y precisa, lo que te permite tomar decisiones informadas y oportunas.
¡Experimenta con diferentes filtros y descubre cómo pueden mejorar tu flujo de trabajo en MS Project!
Este post original corresponde a la versión 2007 de MS Project, pero he creado un nuevo video tutorial para que puedas aprender a crear filtros personalizados en MS Project Standard 2021. Aunque las versiones son diferentes, los principios siguen siendo aplicables. ¡No te lo pierdas!
Mira el video tutorial:
🎯 Lleva tu conocimiento al siguiente nivel
Si este artículo te fue útil, en mi curso de Udemy aprenderás a crear filtros personalizados en MS Project con un enfoque práctico.
Accede ahora con descuento exclusivo:
🔥 Solo 100 disponibles. Suscríbete a nuestro canal de YouTube y sube una captura.
📩 ¡Recibe tu cupón al instante!
🚀 ¡Regístrate Ahora!










No hay comentarios:
Publicar un comentario